PromptPay
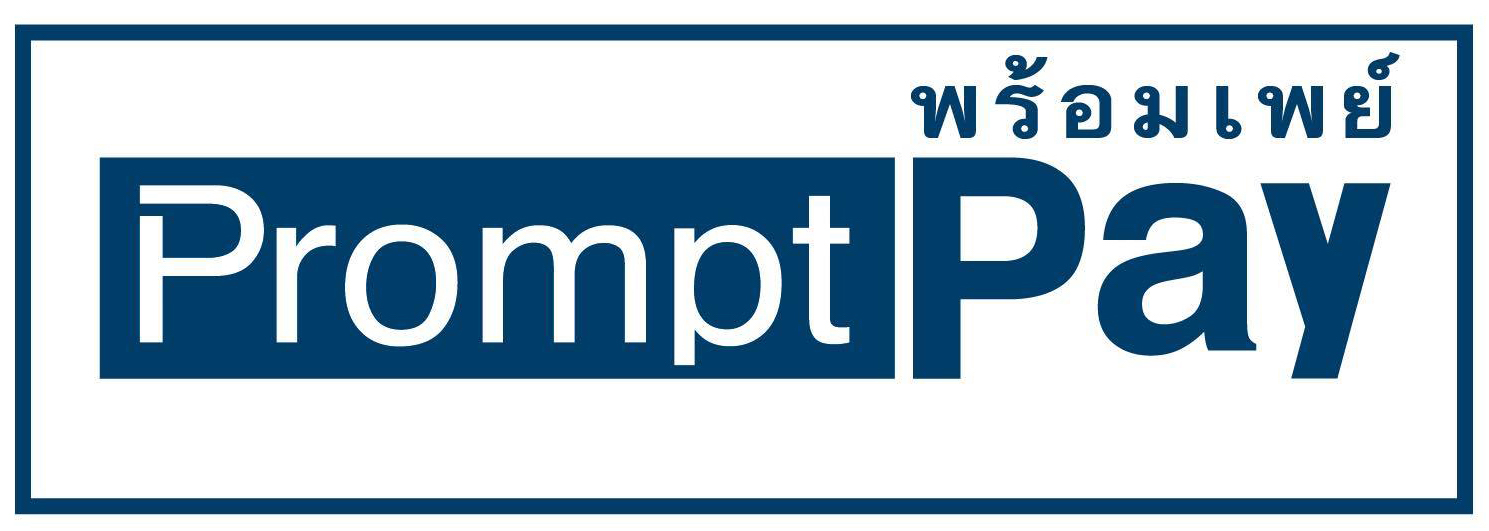
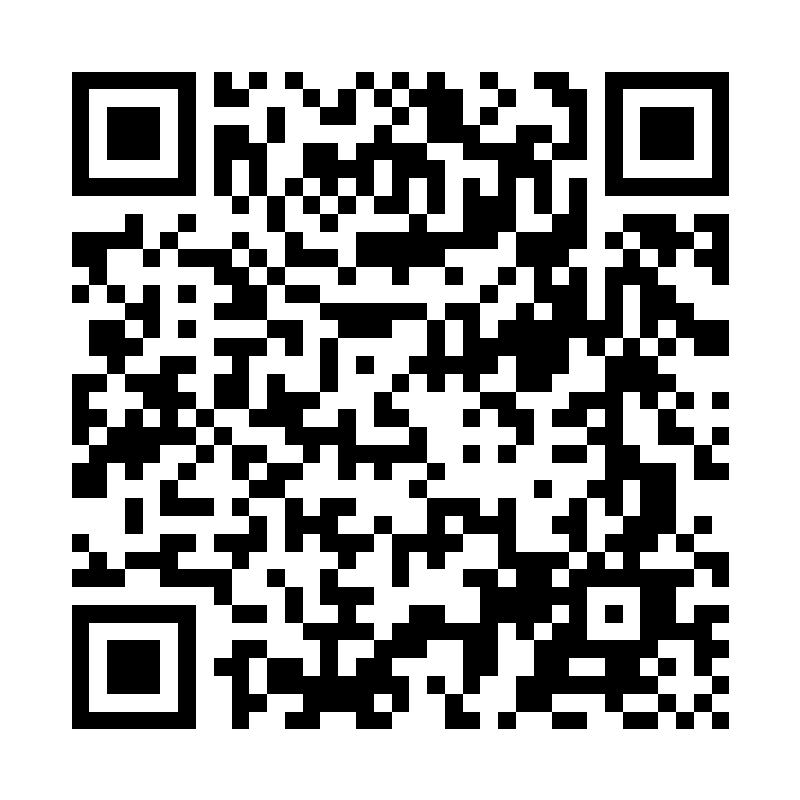
สวัสดีครับ ปกติแล้วเมื่อต้องการจะควบคุม Raspberry Pi เราก็จะต้องเชื่อมต่อ Raspberry Pi เข้ากับ Network แล้ว SSH ไปที่ Raspberry Pi แต่วันนี้เราจะมาใช้งาน SSH ผ่าน USB โดยไม่ต้องไปเชื่อมต่อกับ Network ให้ยุ่งยากวุ่นวาย เพียงแค่เรามีสาย USB เพียงเส้นเดียวก็สามารถ SSH เพื่อควบคุม Raspberry Pi ได้
หลังจากที่เราทํา SD Card สําหรับใช้กับ Raspberry Pi เรียบร้อยแล้ว อย่าเพิ่งนําไป Boot ใน Raspberry Pi ให้เรานํา CD Card ไปเปิดบน PC ซึ่งภายใน SD Card จะมีไฟล์ที่เราสนใจอยู่สองไฟล์คือ config.txt และ cmdline.txt เราจะแก้ไขสองไฟล์ตามรายละเอียดดังต่อไปนี้ แก้ไฟล์ config.txt โดยเพิ่มคําสั่งนี้เข้าไป
dtoverlay=dwc2แก้ไฟล์ cmdline.txt โดยเพิ่มคําสั่งนี้เข้าไป (ไม่ต้องขึ้นบรรทัดใหม่นะครับ ให้เว้นวรรคแล้วใส่คําสั่งต่อท้ายได้เลยครับ)
modules-load=dwc2,g_etherกรณีที่ใช้ Image Raspbian Pixel เจ้าตัว service SSH จะถูกปิดไว้ เป็นค่า Default เราจะต้องเปิดก่อน โดย สร้างไฟล์ชื่อ ssh (ไม่ต้องมีเนื้อของ file) ไว้ใน SD Card เมื่อระบบ Boot ขึ้นมา ระบบจะ Enable SSH แล้วลบไฟล์ ssh ให้อัตโนมัติ
ต่อไป ให้เรานํา SD Card ไป Boot บน Raspberry Pi ได้เลย แล้ว SSH ไปที่ Address นี้ “raspberrypi.local” ถ้าใช้ OSX ก็ใช้คําสั่งนี้ได้เลยครับ
ssh [email protected]เรียบร้อยครับ :)
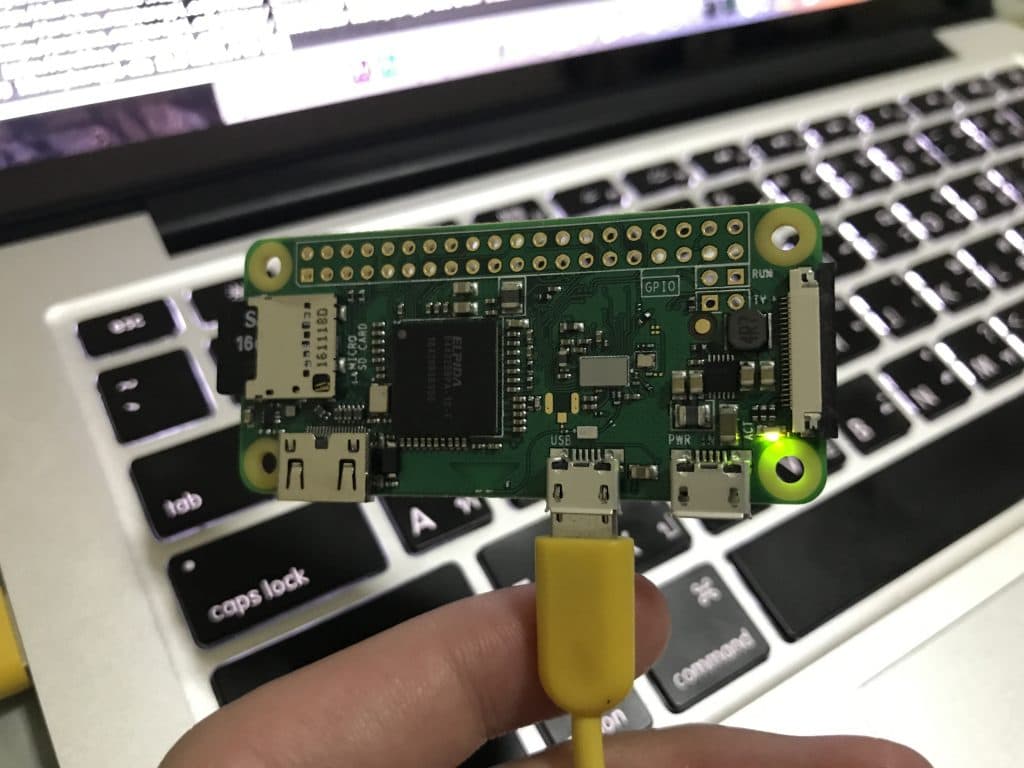
วิธีเพิ่ม font ใน linuxวิธีเพิ่ม font ใน linux คือ ให้ copy ไฟล์ font ที่ต้องการไปวางไว้ใน path "/usr/share/fonts/truetype/"
Raspberry Pi Zero W เป็นรุ่นที่สอง พัฒนามาจากจาก Raspberry Pi Zero รุ่นนี้ราคาจะอยู่ที่ประมาณ 10$ หรือ ประมาณ 350 บาท สําหรับสิ่งที่เพิ่มเติมเข้ามาในรุ่นมีดังนี้
สวัสดีครับ สําหรับบทความนี้ผมจะยกตัวอย่างการทํา Relative path ใน React ครับ เนื่องจากเมื่อไม่นานมานี้ผมเจอเหตุการคือเว็บที่เราเขียนด้วย React ไม่ได้อยู่ใน Root path เช่น เว็บไซต์เราไปอยู่ใน path "/profile/" ไม่ได้อยู่ใน "/"