PromptPay
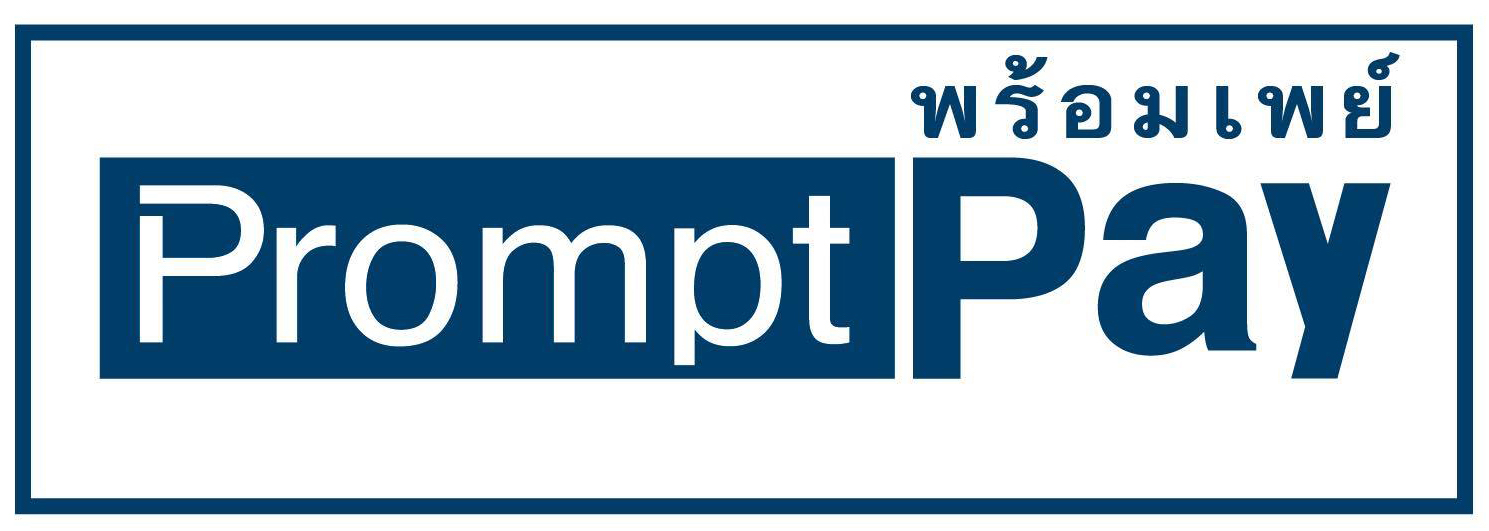
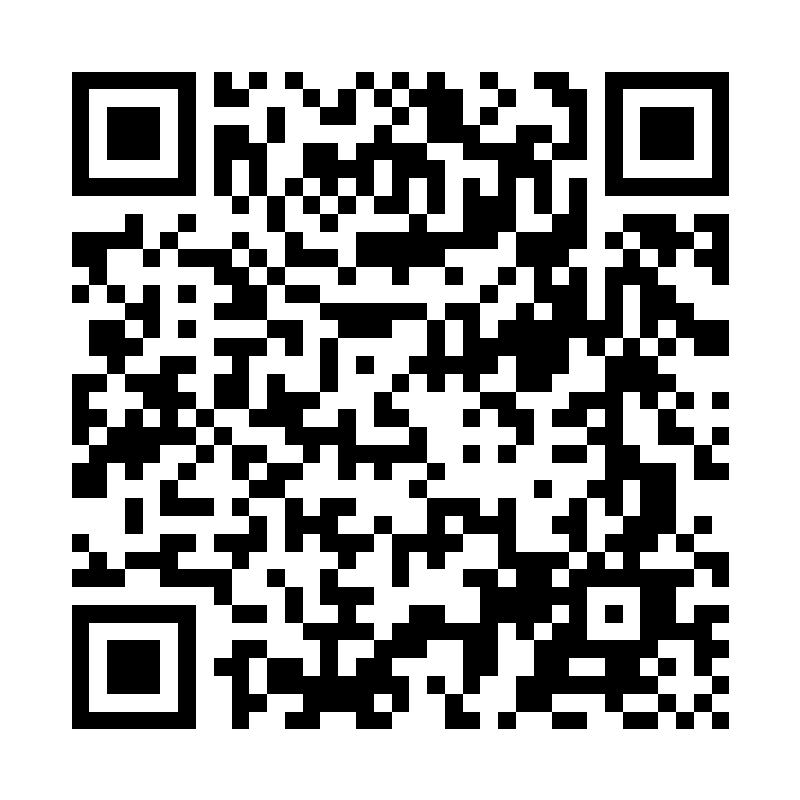
สวัสดีครับ ในบทความนี้ผมจะมาแนะนําวิธีการ ติดตั้ง printer ใน raspberry pi หรือ computer ที่มี os เป็น linux ในการจัดการ printer บน linux จะต้องใช้โปรแกรม CUPS เข้ามาช่วย
CUPS ย่อมาจาก Unix Printing System เป็นโปรแกรมที่ทําหน้าที่ จัดการ และ share printer รวมถึงจัดการคิวในการพิมพ์ ซึ่งเป็นโปรแกรมที่รันบน os linux
วิธีการติดตั้ง CUPS ให้ใช้คําสั่งนี้
sudo apt-get install cupsเมื่อติดตั้งเสร็จ เราจะต้องเพิ่ม กลุ่ม “lpadmin”(เป็นกลุ่มที่สร้างจาก CUPS) เข้าไปใน user ที่เราต้องการจะเข้าถึง เครื่องพิมพ์ / คิวพิมพ์ ในตัวอย่างนี้จะใช้ user default ของ raspberry pi(“pi”)
sudo usermod -a -G lpadmin piconfig ค่าเบื้องต้นโดยเปิดไฟล์ /etc/cups/cupsd.conf ด้วยคําสั่ง
sudo nano /etc/cups/cupsd.confเพิ่ม “port 631” ต่อจากบรรทัด ”# Listen localhost:631”เพื่อเปิดใช้งาน CUPS ใน port 631
# Only listen for connections from the local machine
# Listen localhost:631
Port 631ดูในหัวข้อ “location” เพิ่ม “Allow @LOCAL” เข้าไป ตามตัวอย่าง เพื่อกําหนดสิทธิ์ในการเข้าถึงได้ภายใน local network เท่านั้น
<Location />
# Allow shared printing and remote administration...
Order allow,deny
Allow @LOCAL
</Location>
<Location /admin>
# Allow remote administration...
Order allow,deny
Allow @LOCAL
</Location>
<Location /admin/conf>
AuthType Default
Require user @SYSTEM
# Allow remote access to the configuration files...
Order allow,deny
Allow @LOCAL
</Location>
restart the CUPS server ด้วยคําสั่ง
sudo /etc/init.d/cups restartเสร็จสิ้นการ ติดตั้ง และ config ต่อไปเป็นการ เพิ่ม printer device และการ share printer
เปิด browser แล้วเข้า “http://[the Pi’s IP or hostname]:631” จะเจอหน้าจอแบบนี้
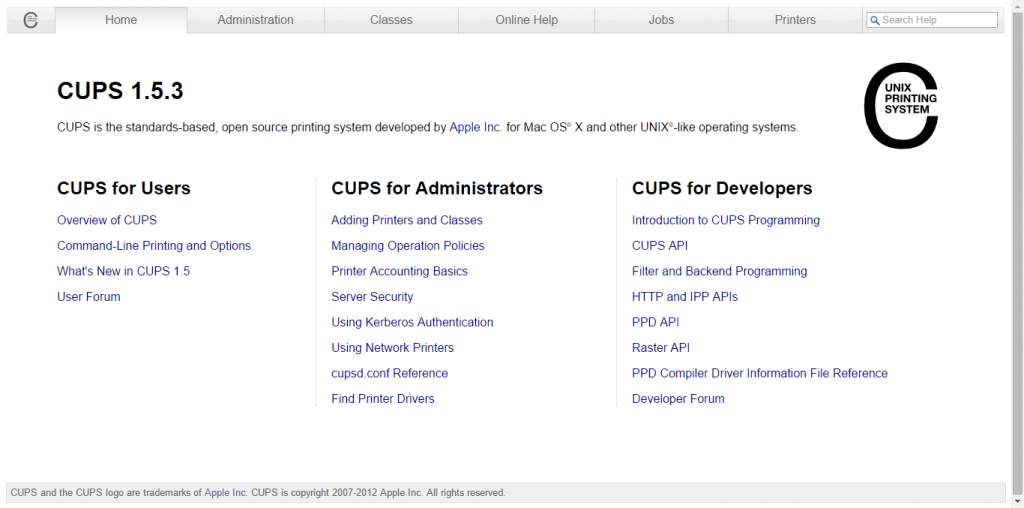
มาเพิ่ม printer กันก่อนครับ โดยเข้าที่เมนู “Add Printer”
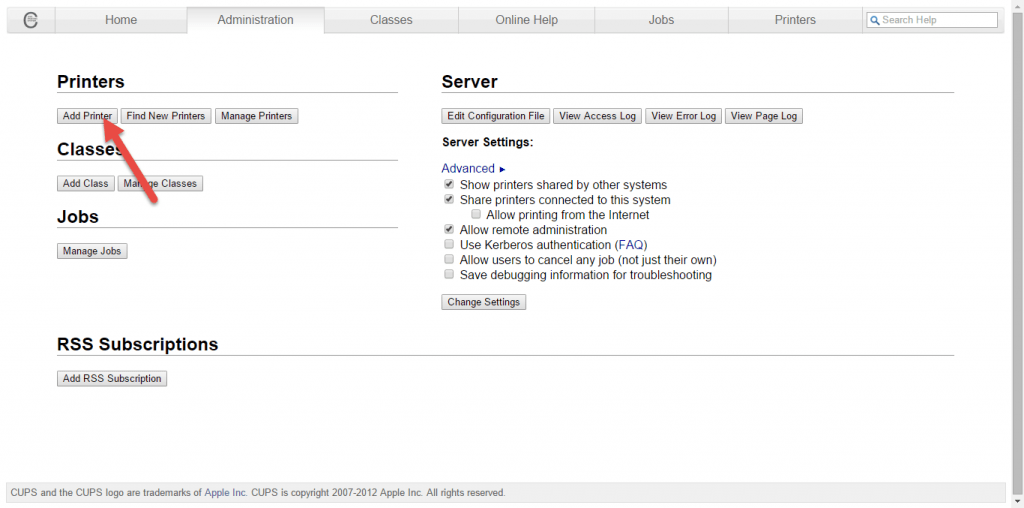
จะมีหน้าจอให้ใส่ User และ Password ให้ใส่ user ที่เรา แอดเข้ากลุ่ม “lpadmin” ไปในตอนแรก
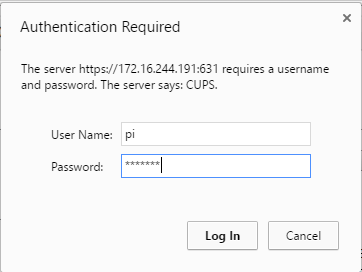
เลือกเครื่องปริ้นที่เราเชื่อมต่ออยุ่ แล้วกด Continue
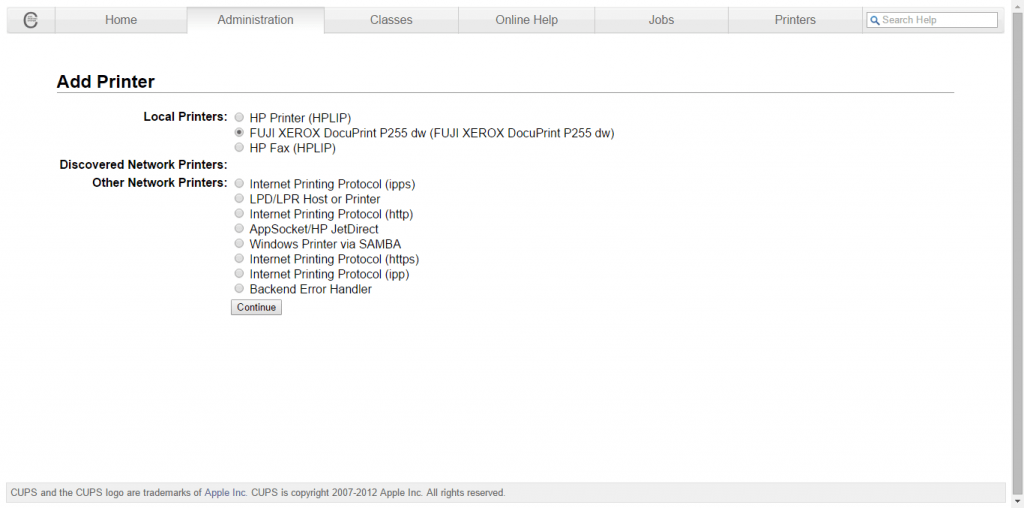
ระบุรายละเอียดของเครื่องปริ้นแล้วเลือก Share This Printer กด Continue
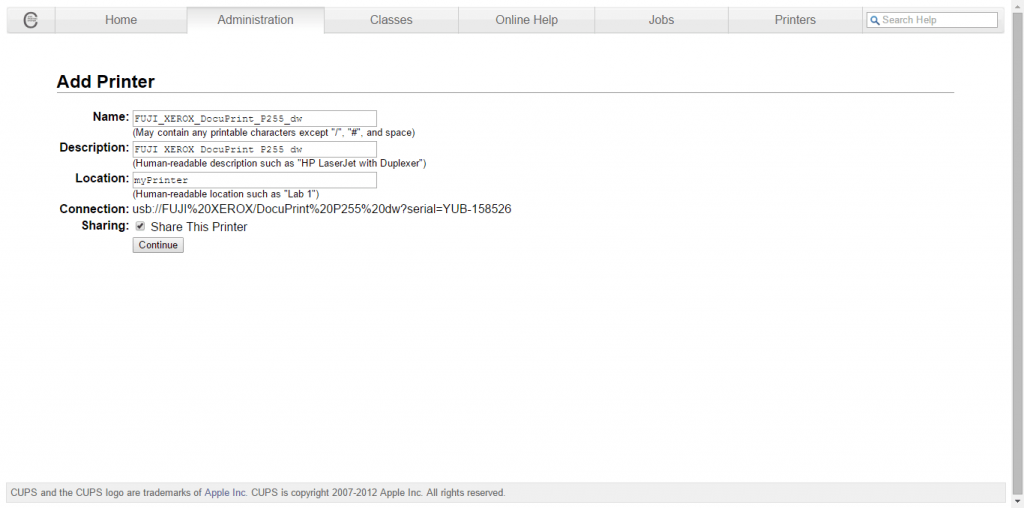
หน้านี้จะให้เราระบุ PPD File (คล้ายๆ driver ของ microsoft windows) สามารถระบุได้สองแบบ คือ กรณีไม่มีไฟล์ PPD สามารถเลือกจากเมนูที่มีให้ โดยเลือก ยี่ห้อ แล้วกด Continue จะมีรุ่นของเครื่องปริ้นมาให้เลือกอีกครั้ง แต่ถ้าเลือกตามยี่ห้อแล้วไม่มีรุ่นตามที่เราต้องการ เราสามารถจะโหลดไฟล์ PPD จาก openprinting.org/printers แล้วกด Choose File เพื่อ upload file ดังรูป เมื่อเรียบร้อยแล้วก็กด Add Printer ได้เลย
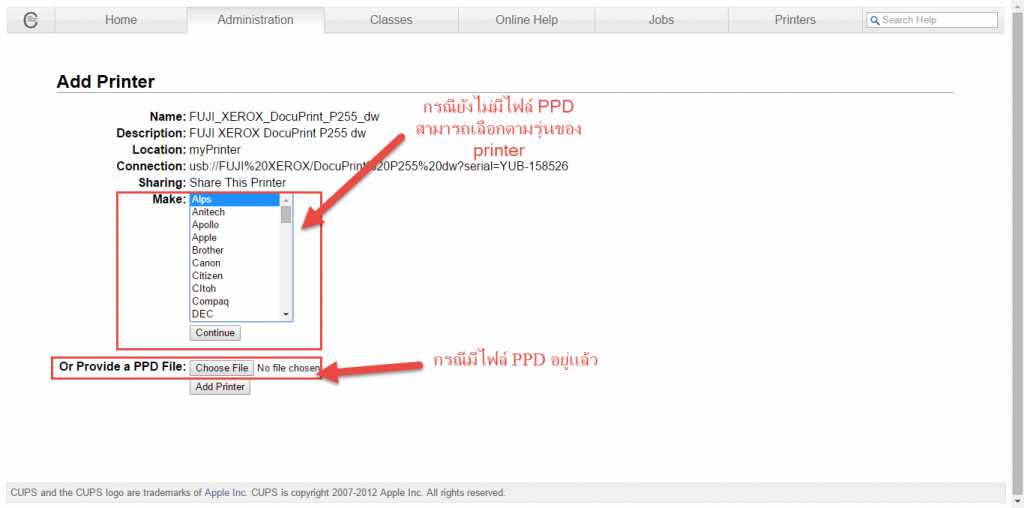
Set default options ตามต้องการ ปกติแล้วไม่ต้องแก้อะไร กด Set Default Option ได้เลยครับ
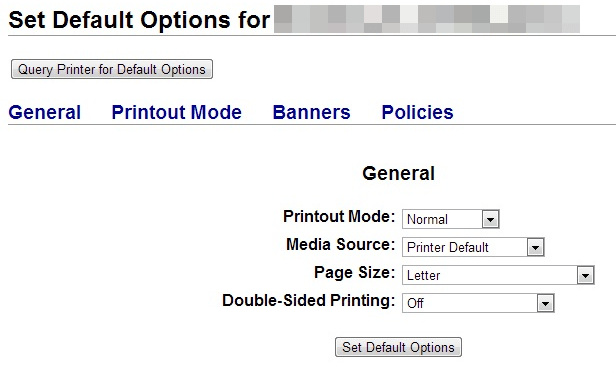
เสร็จสิ้นการ add printer แล้วครับ
URI สําหรับ connect จากเครื่องอื่นๆ เพื่อใช้งาน printer มี format คือ
http://server-name-or-ip:631/printers/printernameTimestampมาดูเรื่อง Timestamp ก่อนนะครับ Timestamp ก็คือข้อมูลที่บอกว่าเหตุการใดเหตุการหนึ่ง เกิดขึ้นเมื่อไร เช่น เวลาเราไปฝากเงินหรือถอนเงินจากธนาคาร จะมีวันที่และเวลาที่เราทํารายการระบุอยู่ด้วย โดยทั่วไป Timestamp จะเก็บเป็นวันที่และเวลา หรือขึ้นอยู่กับความต้องการของระบบ
เป็น passport สำหรับการท่องเที่ยวอุทยานแห่งชาติในเมืองไทย จัดทำขึ้นโดย ส่วนนันทนาการและสื่อความหมาย สำนักอุทยานแห่งชาติ กรมอุทยานแห่งชาติ สัตว์ป่า และพืชพันธ์ สามารถหาซื้อได้จากที่ทำการอุทยานแห่งชาติทุกที่ แต่ค่อนข้างหาซื้อยากครับเนื่องจากปีนึงจะจัดทำขึ้นปีละไม่กี่พันเล่ม
การรับและแสดงผลแบบตัวอักษร นอกจากการใช้ printf() และ scanf() แล้ว ยังมี function เฉพาะที่ใช้ในการรับและแสดงผลข้อมูลดังนี้