PromptPay
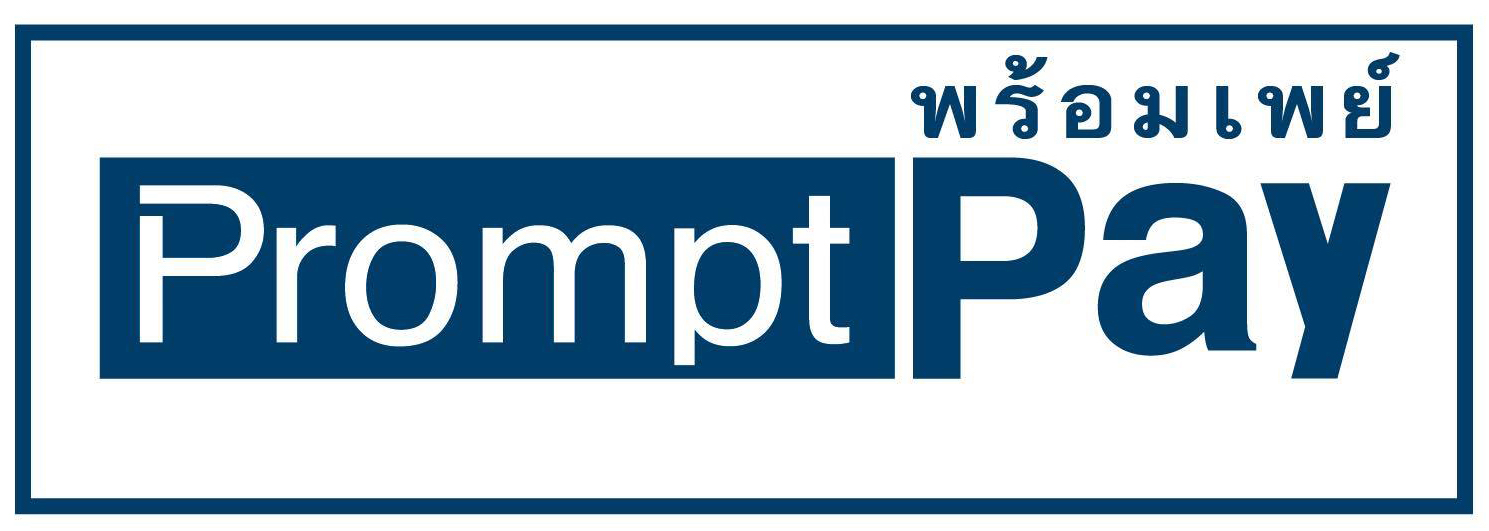
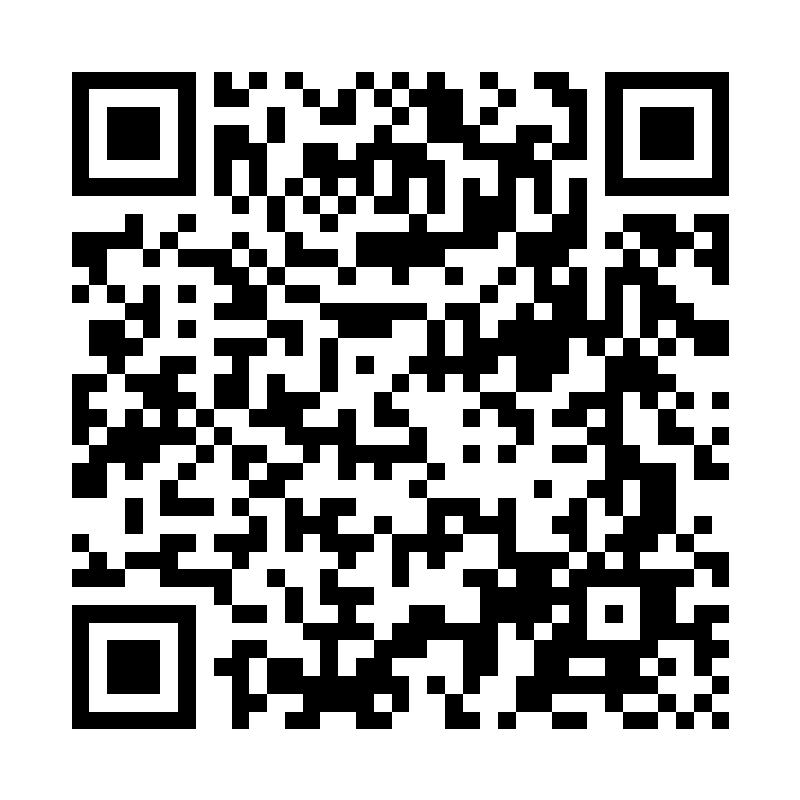
สวัสดีครับ บนความนี้เราจะมาเรียนรู้การใช้งาน Arduino โดยเริ่มตั้งแต่การติดตั้งโปรแกรม Arduino IDE ไปจนถึงการเขียนโปรแกรมพื้นฐาน โปรแกรมแรก เพื่อสั่งงาน Arduino
เพื่อให้เข้าใจถึงวิธีการใช้งาน และการทํางานของ Arduino เราจะมาดูกันก่อนว่า Arduino IDE คืออะไร?
Arduino IDE เป็น Software ของทางผู้สร้าง Arduino ได้จัดทําขึ้นมาไว้ใช้เป็น Editor สําหรับเขียนโปรแกรม(ด้วยภาษา C++) Arduino IDE ยังสามารถ Compile code และ Upload โปรแกรมลง Arduino Board ได้
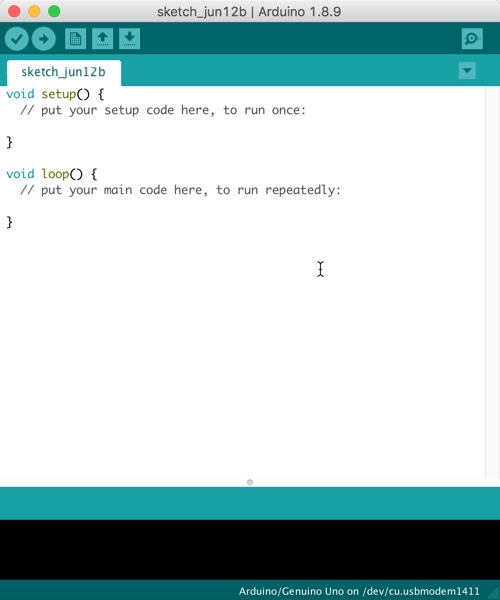
เวลาใช้งานจริงเราจะต้องเขียนโปรแกรมด้วยภาษา C++ ลงใน Arduino IDE แล้ว Arduino IDE จะ Compile code ที่เราเขียนให้เป็น Byte code (ข้อมูลโปรแกรมที่ Microcontroller เข้าใจ) ต่อมา เราก็จะสั่งให้ Arduino IDE ทําการ Upload Byte code ที่ได้ ใส่ลงไปใน Arduino board เมื่อทุกอย่างเสร็จสิ้น Arduino ก็จะทํางานตามที่เราได้เขียนโปรแกรมลงไป
มาถึงจุดนี้เราก็เข้าใจแล้วว่า Arduino IDE คืออะไร และภาพรวมการใช้งานเป็นอย่างไร ต่อมาเราจะมาลองเขียนโปรแกรม Arduino โปรแกรมแรกกันครับ
โปรแกรมแรกที่เราจะเขียนชื่อว่า Blink โปรแกรมนี้เป็นโปรแกรมแสดงผลไฟกระพริบ โดยไฟที่เราใช้จะเป็น LED Pin13 ซึ่งจะอยู่บน Arduino board อยู่แล้ว ไม่ต้องต่อวงจรเพิ่มเติม

มาเริ่มลงมือเขียนโปรแกรมกันเลย โดยผมจะอธิบายไปทีละขั้นตอนตามนี้ครับ
ขั้นตอนที่ 1 ติดตั้ง Arduino IDE โดยเข้าไปโหลดได้ที่ arduino.cc/en/Main/Software เมื่อ Download มาแล้วก็ติดตั้งให้เรียบร้อย
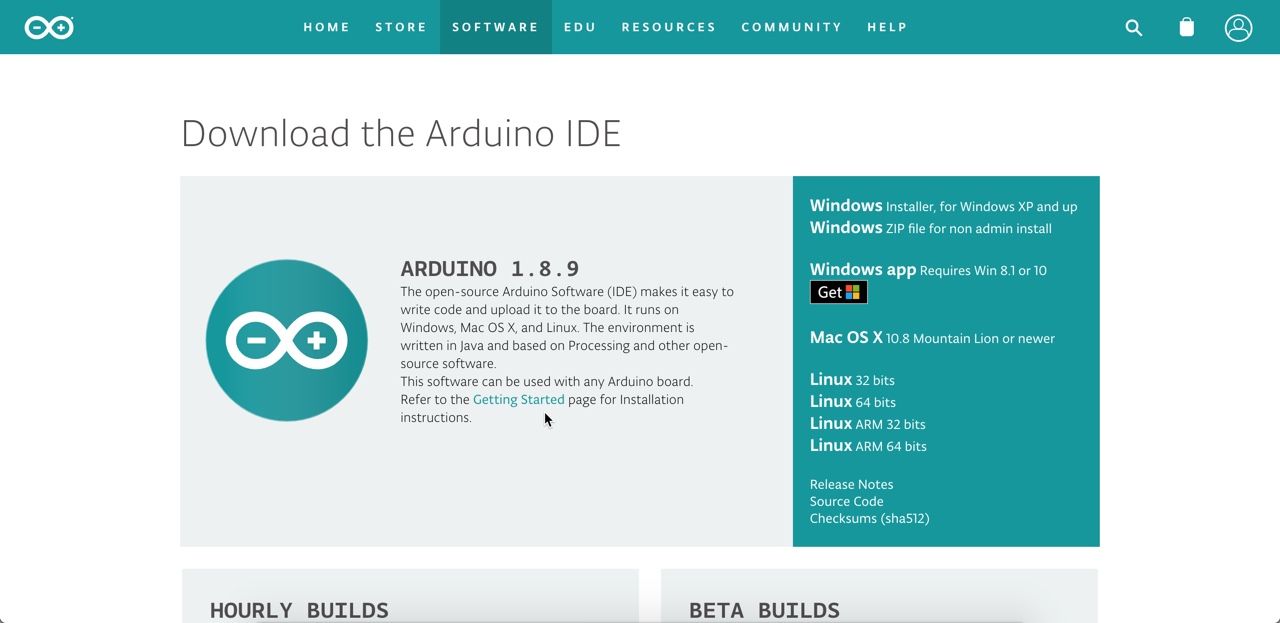
หน้าตา Arduino IDE ก็จะประมาณนี้
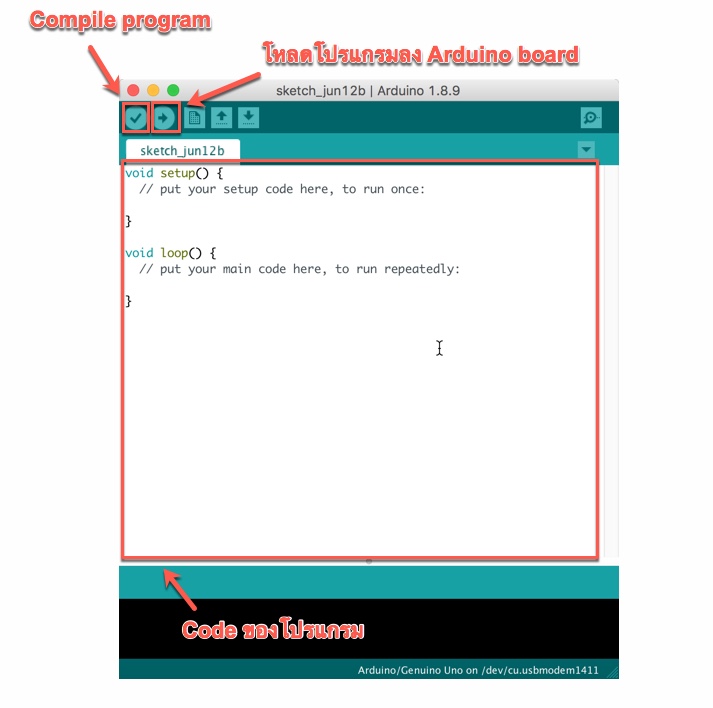
ใน Arduino IDE จะมี Sourc code ตัวอย่างเตรียมมาให้เราทดสอบอยู่จํานวนนึง หนึ่งในนั้นก็มีโปรแกรม Blink ด้วย
ขั้นตอนที่ 2 เปิดตัวอย่างโปรแกรม Blink โดยไปที่ File —> Examples —> Basics —> Blink
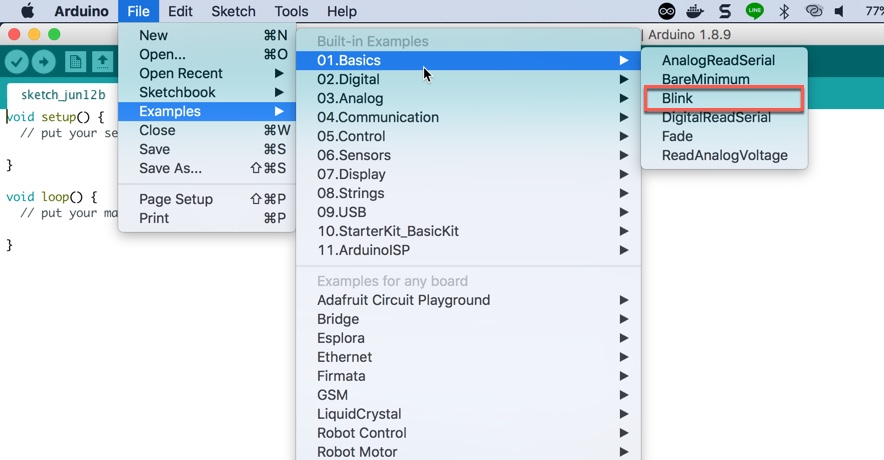
เราจะได้ตัวอย่าง Sourc code ของโปรแกรม Blink ขึ้นมาแบบนี้
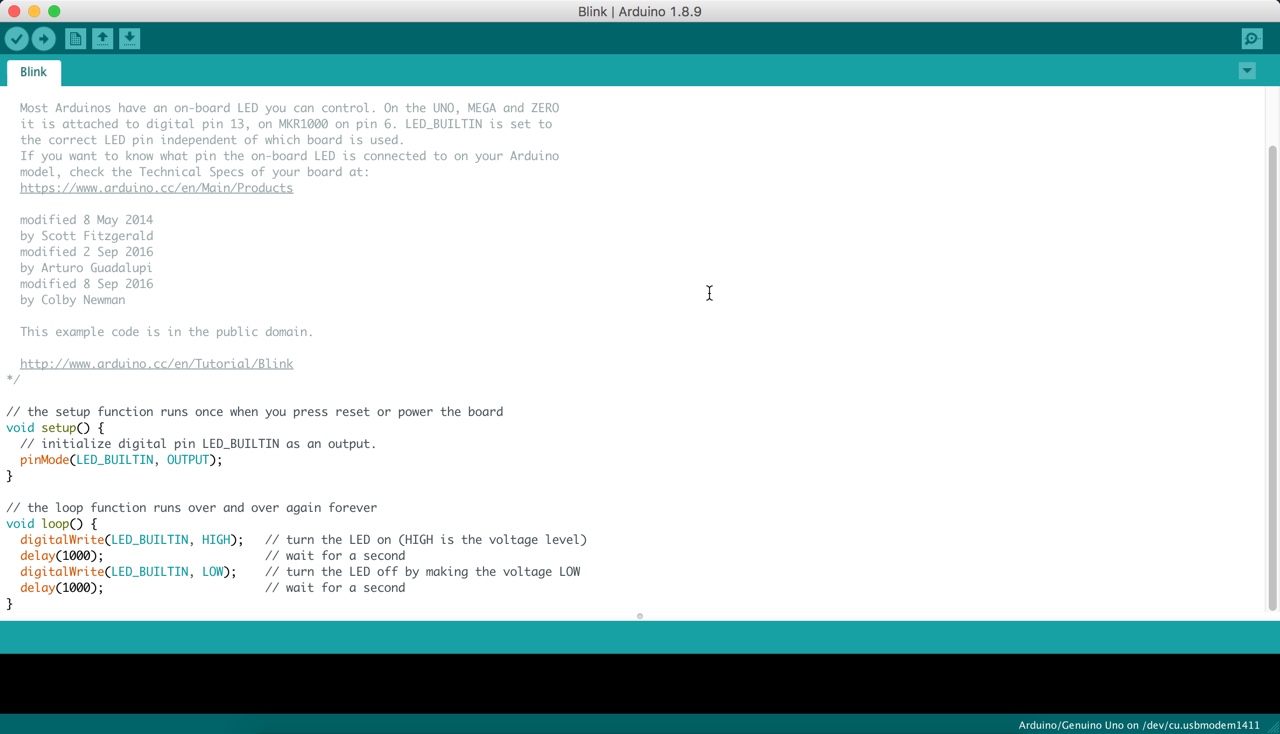
Soure code นี้เป็นตัวอย่างโดยจะควบคุมการปิด-เปิด LED ที่เชื่อมต่อกับ Pin 13 วินาที และแต่ละครั้งที่ ปิด-เปิด จะ Delay 1 วินาที การทํางานคร่าวๆ ประมาณนี้
สําหรับบทความนี้ผมจะยังไม่ลงลึกในเรื่องของ Code นะครับ ผมจะลงลึกในบทความต่อๆไป
ขั้นตอนที่ 3 Compile โปรแกรม โดยกดที่ปุ่มนี้ตามรูปครับ
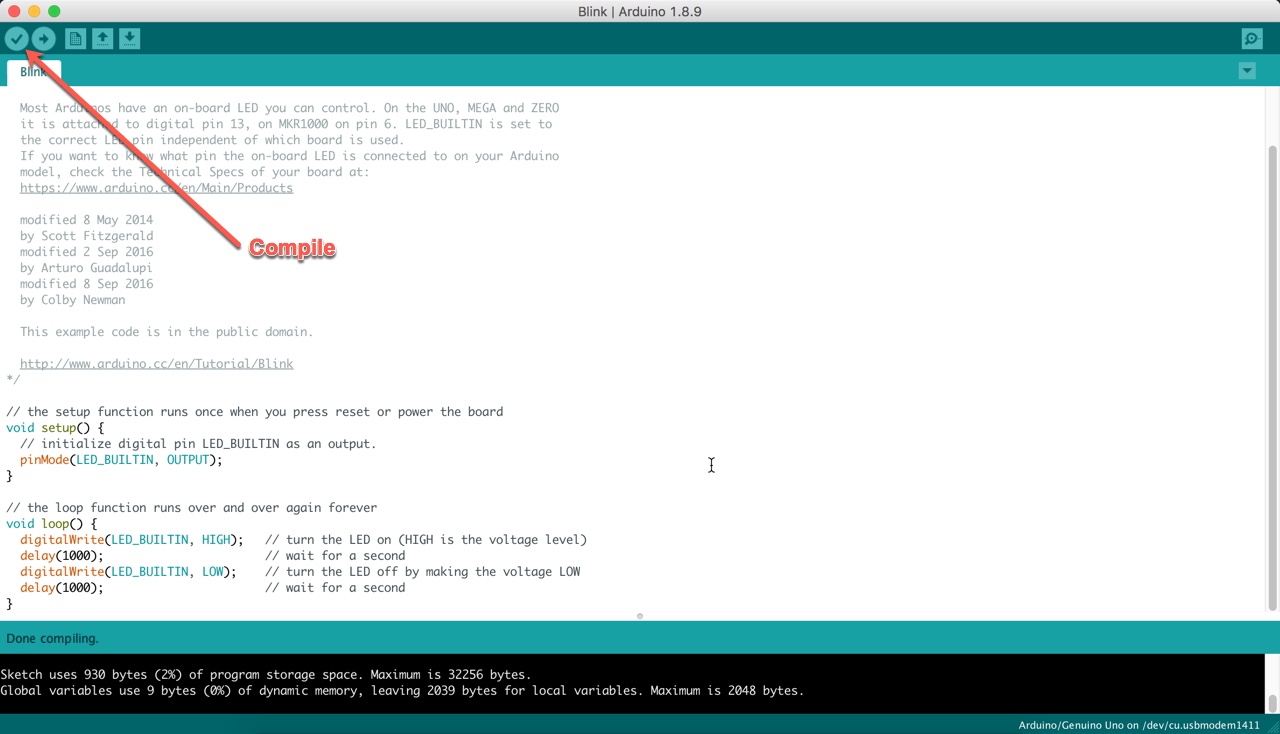
รอจนโปรแกรมทํางานเสร็จ โดยสังเกตตรงจอดําๆด้านล่าง
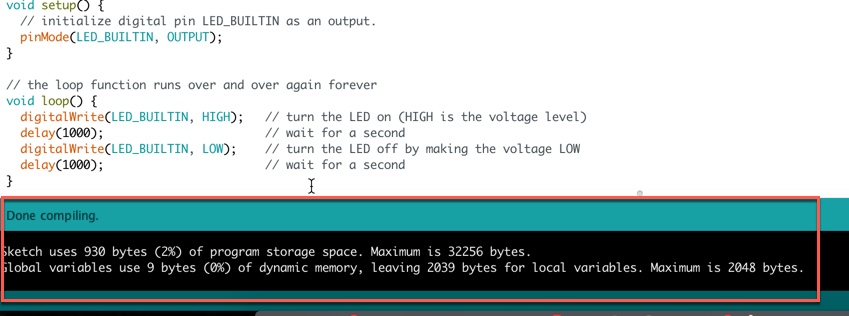
แบบนี้คือ Compile เรียบร้อย พร้อมที่จะโหลดโปรแกรมลง Arduino board
ขั้นตอนที่ 4 เชื่อมต่อ Arduino board เข้ากับ Computer
ขั้นตอนที่ 5 Upload โปรแกรมลง Arduino board
ให้กดปุ่ม Upload ตามรูปได้เลยครับ
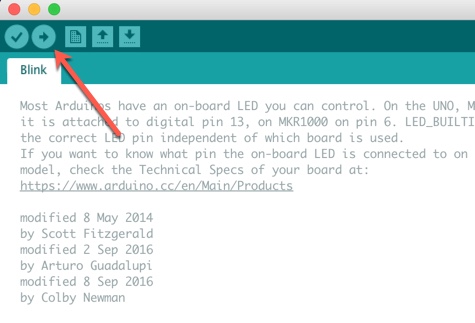
รอจนโปรแกรมทํางานเสร็จ
ตอนนี้โปรแกรม Blink ที่เราเขียนขึ้นถูกบันจุลงบน Arduino board เรียบร้อยแล้ว
เมื่อ Upload เสร็จ โปรแกรมก็จะเริ่มทํางานทันที สังเกตได้จาก LED Pin 13 จะกระพริบตามโปรแกรมที่เขียนไว้ ดังรูป

ถ้าได้ตามนี้แสดงว่าเราก็สามารถ Upload โปรแกรมที่เราเขียน ลงบน Arduino board ได้ โดยใช้โปรแกรม Arduino IDE
ไม่ยากเลยใช่มั้ยครับ กับการใช้งาน Arduino
แล้วเจอกันใหม่ในบทความหน้านะครับ :)
สวัสดีครับในบทความนี้ ผมจะบอกว่าแอป facebook messenger สามารถ เปิดกล้อง Video call ได้โดยที่เจ้าของไม่อนุญาติ มันอาจจะเป็น bug ของแอป facebook messenger หรือป่าวผมไม่แน่ใจนะครับ ซึ่งผมเจอมันโดยบังเอิญ มาลองดู Video กันว่ามันทําได้อย่างไร
PL2303 USB to serial TTL เป็น อุปกรณ์ที่ใช้แปลงจาก USB เป็น serial TTL ส่วนใหญ่จะนําไปใช้เชื่อมต่อ Computer เข้ากับ Raspberry pi
สวัสดีครับ ในบทความก่อนหน้านี้ได้เรียนรู้วิธีการติดตั้ง Docker ใน Raspberry Pi กันไปแล้ว ในบทความนี้ผมจึงนําเรื่องการติดตั้ง Docker Compose มาให้ได้เรียนรู้กันครับ