PromptPay
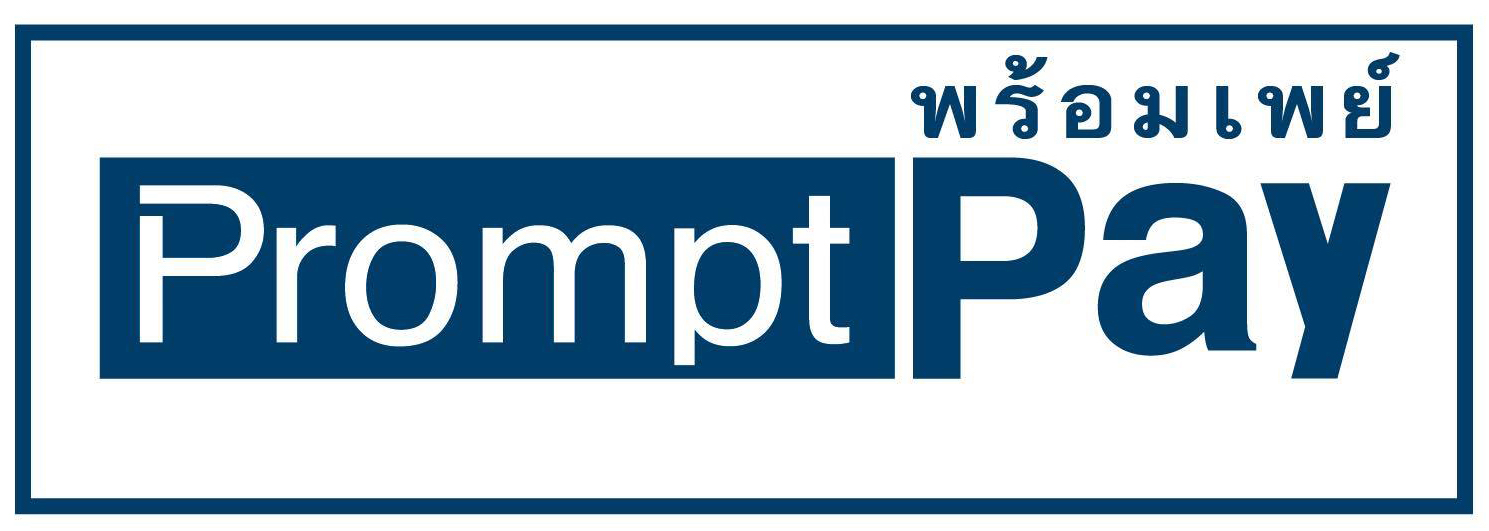
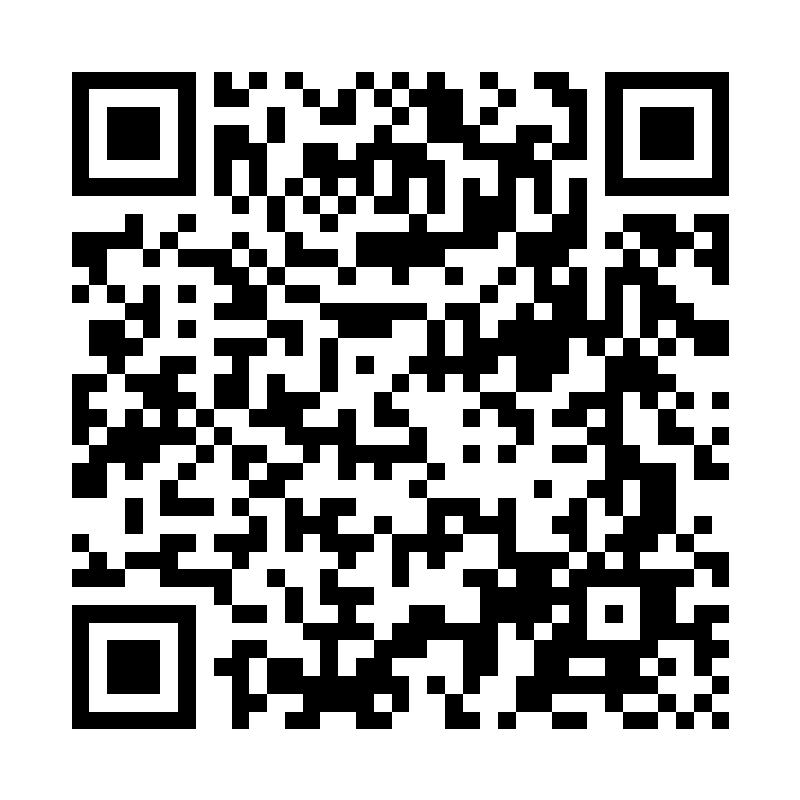
ในบทความนี้ผมจะพูดถึงวิธีการ install docker ใน raspberry pi (สําหรับใครที่ยังไม่รู้ว่า Docker คืออะไรให้อ่านบทความนี้ก่อน Docker คืออะไร ครับ) เริ่มต้นด้วยการเตรียมอุกปรณ์ดังนี้
วิธีติดตั้งสามารถทําได้สองวิธีคือ
Docker ที่เราจะติดตั้งจะเป็น docker สําหรับ ARM โดยเราจะโหลดไฟล์ Docker Debian Packages (deb) ที่ blog.hypriot.com/downloads/ เมื่อเข้าไปแล้วให้ดูที่หัวข้อ **Hypriot Docker Debian Packages for Raspberry Pi **แล้ว copy link address ของ ไฟล์ docker debian packages (.deb) ตาม version ที่ต้องการ ในรูปตัวอย่างผมเลือก version 1.10.3
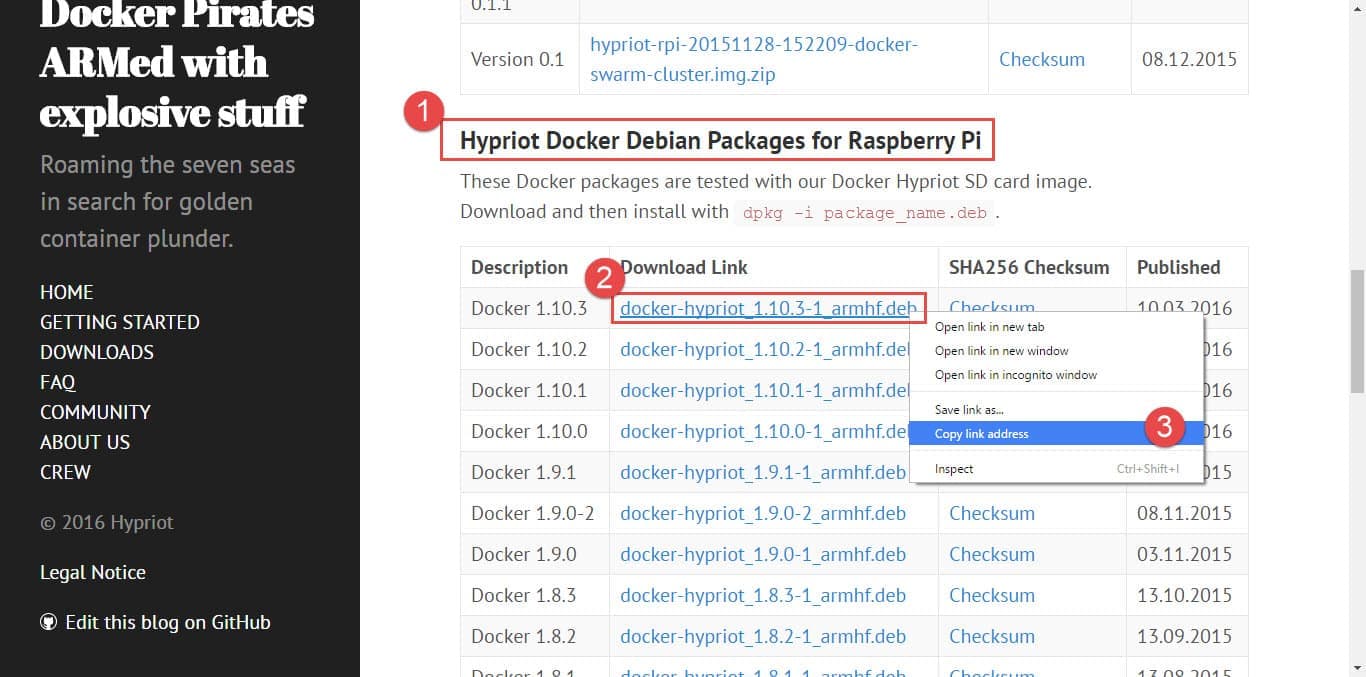
กลับมาที่ raspberry pi ให้ใช้คําสั่งดังนี้ เพื่อ download file docker debian packages (.deb)
wget <url docker debian packages (.deb)>ตัวอย่าง
wget https://downloads.hypriot.com/docker-hypriot_1.10.3-1_armhf.deb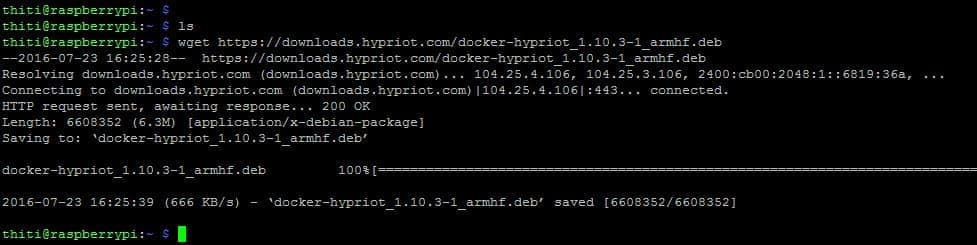
ตอนนี้เราจะได้ไฟล์ deb มาอยู่ในเครื่องแล้ว ขั้นตอนต่อไปคือการติดตั้งลงบน raspberry pi ให้ใช้คําสั่ง
sudo dpkg -i package_name.debpackage_name.deb คือ ชื่อไฟล์ที่เราโหลดมาในขั้นตอนก่อนหน้านี้ จะได้ผลประมาณนี้

ลอง check version ของ docker ดู

เป็นอันเสร็จสิ้นการติดตั้งครับ
รันคําสั่งนี้ครับ
curl -sSL get.docker.com | shรอจนกว่าระบบจะทํางานเสร็จ เสร็จเรียบร้อยครับ จะเห็นว่าวิธีนี้ง่ายกว่าวิธีที่ 1 มากครับ :)
ทําให้ user ที่เราใช้งานอยู่สามารถใช้คําสั่ง docker ได้โดยไม่ต้องใช้สิทธิ root ใช้สําสั่งนี้
sudo usermod -aG docker [user ที่ต้องการ]ถ้าต้องการ start service docker ให้ใช้คําสั่ง
sudo service docker startถ้าต้องการ stop service docker ให้ใช้คําสั่ง
sudo service docker stopเมื่อเราติดตั้ง docker แล้ว เราก็มาทดลอง Run container กันครับ โดยใช้คําสั่ง
docker run -d -p 80:80 hypriot/rpi-busybox-httpdคําสั่งนี้จะใช้ image hypriot/rpi-busybox-httpd ซึ่งเป็น image เว็บ server ที่ทาง hypriot สร้างไว้สําหรับทดสอบ
จะได้ดังรูป
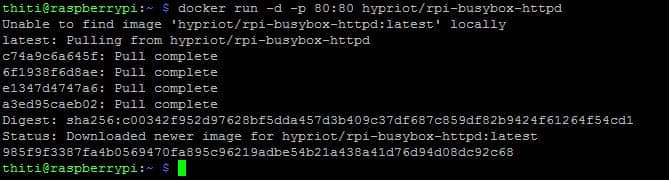
ใช้คําสั่ง docker ps เพื่อดู container ที่กําลัง run อยู่

ลองเปิด browser ขึ้นมาแล้วเรียกไปที่ ip ของ raspberry pi จะได้หน้าเว็บตามนี้
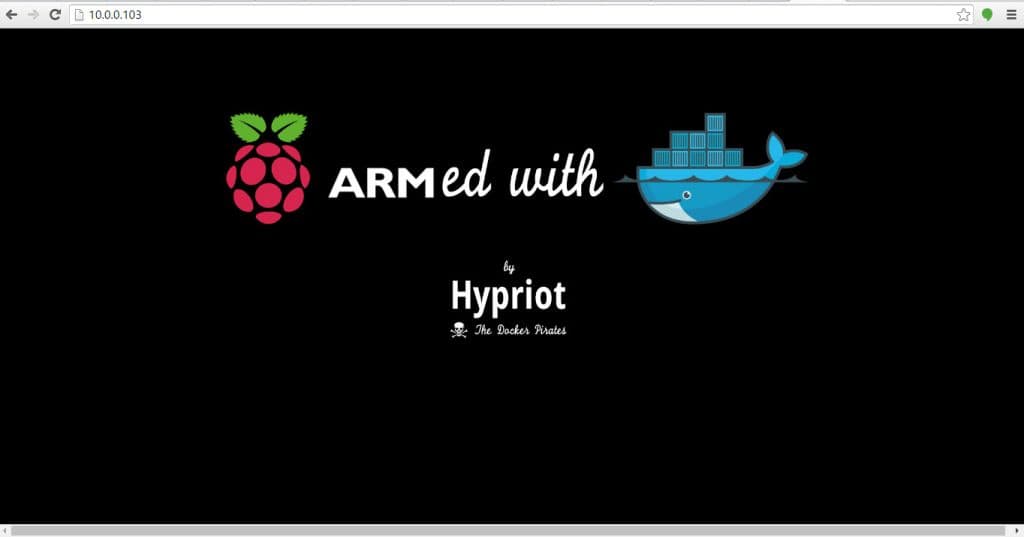
จบ…ครับ ผิดพลาดตรงไหนขออภัยด้วยนะครับ
สวัสดีครับ หลายๆคนที่ใช้งานรถไฟฟ้ามาได้สักระยะนึงก็อาจจะพบปัญหาในบ้างครั้งที่เราไปชาร์จรถที่ตู้ EV Station PluZ แล้ว QR Code ที่ตู้ไม่สามารถสแกนได้เนื่องจากถูกทําลาย และที่หนักไปกว่านั้น ที่หน้าจอก็ยังไม่ชัดอีก จนทําให้ไม่สามารถสแกน QR Code เพื่อจะชาร์จรถได้
ในปัจจุบันเทคโนโลยี Internet มีการพัฒนาอย่างรวดเร็วทําให้เราเข้าถึง และใช้งาน Internet มากขึ้น ทําให้เกิดธุรกิจที่เกี่ยวข้องกับ Internet จํานวนมาก ร้านค้าใช้ Internet มาช่วยในการดําเนินธุรกิจ ในบทความนี้ผมจะพูดเกี่ยวกับ Payment Gateway หรือช่องทางการชําระเงินออนไลน์ของผู้ให้บริการเจ้านึงคือ Omise และมาลองเปรียบเทียบกับ Payment Gateway เจ้าอื่นๆ
สวัสดีครับ จะเป็นบทความสั้นๆนะครับ ที่เราจะมาเรียนรู้เกี่ยวกับสอง Option นี่คือ Data และ Methods ซึ่งผมจะอธิบายไปที่ละตัวพร้อมกับยกตัวอย่างครับ ดังนี้